How to Put a Google Slide on Continuous Loop
In this article we will learn about wow to continuously loop google slides step by step.
If you are creating a presentation that will loop on your screen, Google Slides is a free slideshow creation tool that offers light animation options to keep your viewers engaged. You can upload existing slides or create them using the template options. Use the looping feature to make your Google Slides play for as long as you wish. It's even possible to create a loop without publishing the slideshow.
How to Continuously Loop Google Slides
How to loop google slides presentation without publishing
Step 1:
When you're ready to run your presentation on a loop, click the Present button at the top-right corner of the screen. Using "Present" mode is a great way to test out your slideshow before presenting it in front of a crowd.
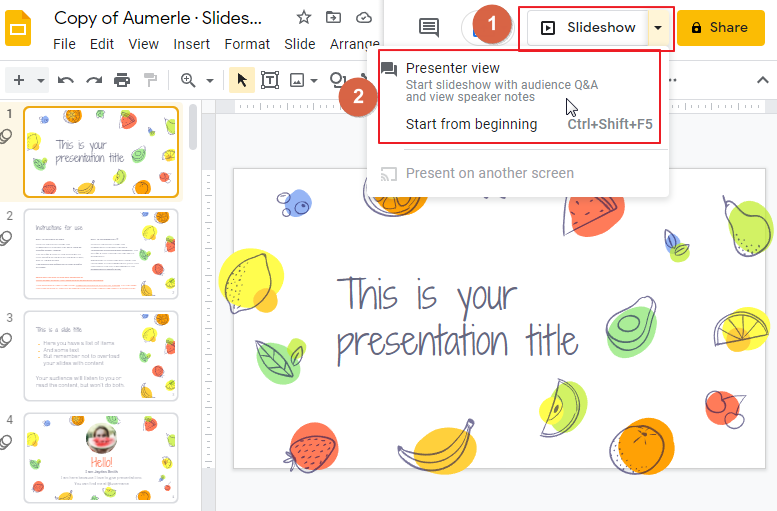
Step 2:
Presentation looping allows you to present a deck repeatedly for the same audience. With the presentation application open, move your mouse to the bottom-left corner of your screen.
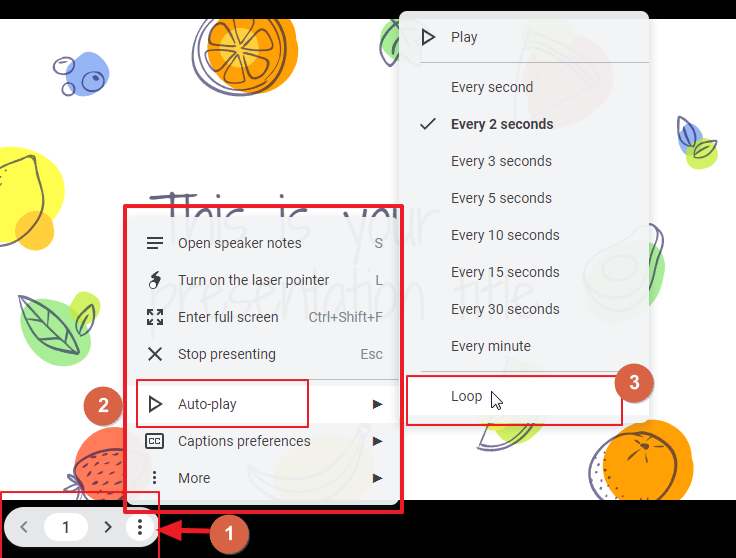
Step 3:
In the pop-up toolbar, click on the three-dot menu to expand its options. Then, Click on Auto play select Loop to automatically play your slides in an endless sequence.
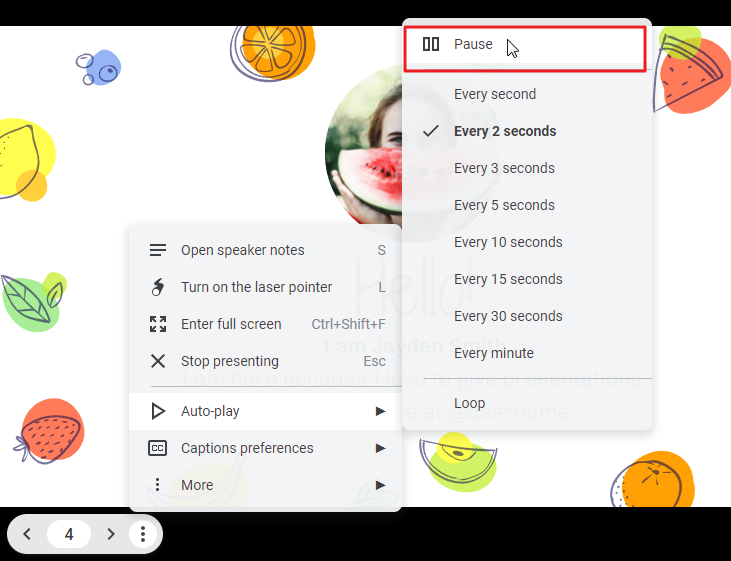
Time to make it happen. From this menu, you'll also choose a timing for your slides to make your presentation play automatically. You have quick options like Every second or Every 2 seconds, but the longest options are Every 30 seconds or Every minute. You should know your presentation well by now to choose the right timing.
To play your slideshow automatically, choose the appropriate options for your needs. Once you've selected these options to loop and automatically advance your presentation, click on the Play button to start the slideshow. By this your slides will play automatically, at your chosen speed, looping them until you click the Pause button on the same menu.
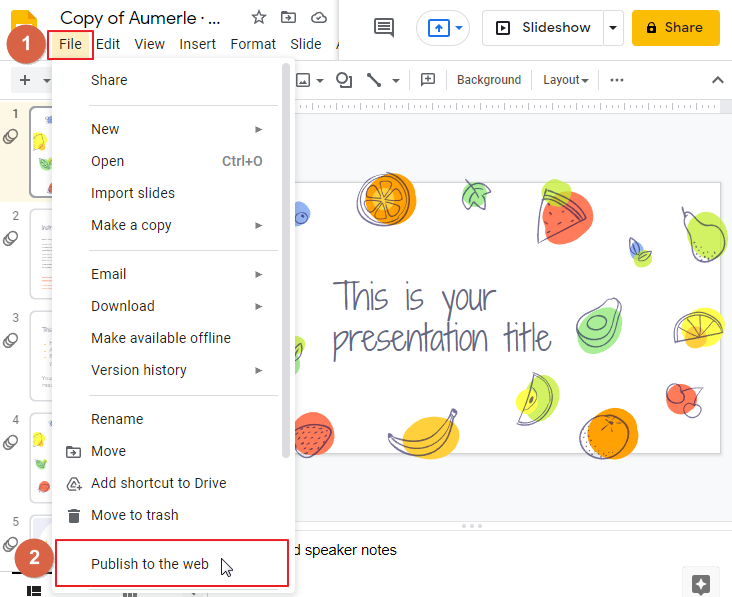
Presentations repeat continuously, making them ideal for kiosks, parties, or trade shows. Add a picture or video album that cycles through your content or set up an engaging live slideshow that advances on its own. You can even use Keynote Remote to control a presentation playing on one Mac from another.
Tutorial: How to loop google slides presentation without publishing
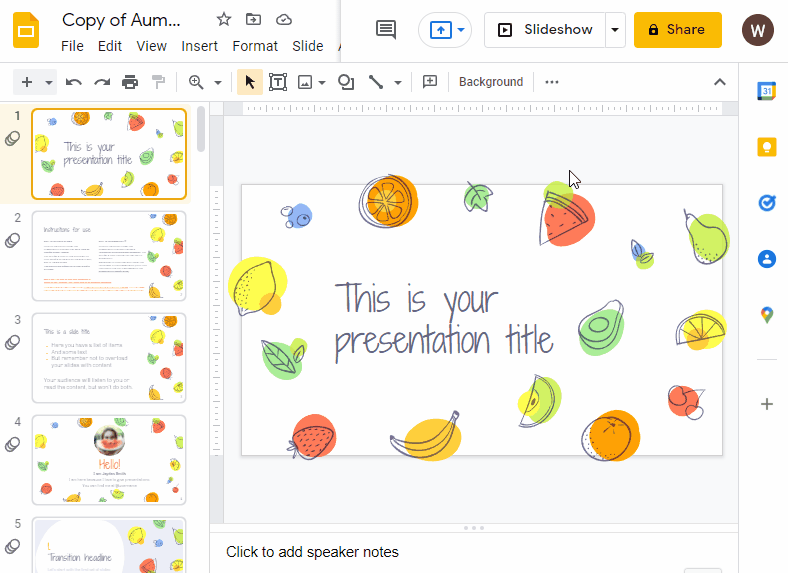
How to publish a looping Google slides presentation
Before you send a Google Slides presentation to someone, you can add a looping feature that automatically cycles through all the slides in your presentation. This is especially useful if you're sending a slideshow to someone who won't be able to physically advance from slide to slide themselves.
If you want to share your presentation as a slideshow that loops automatically, publish it. On your computer, open your presentation in Google Slides. At the top, click File > Click on Publish to the web .
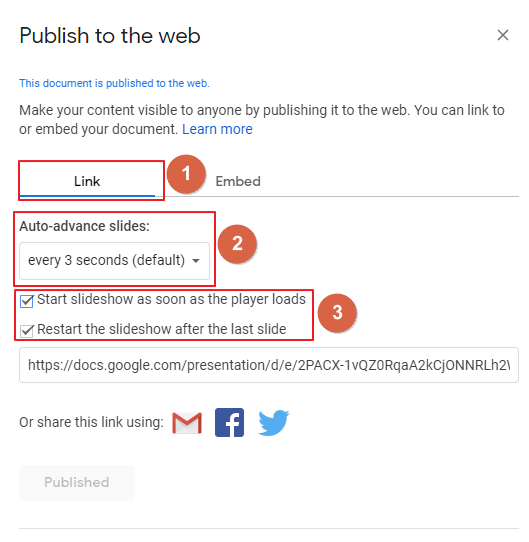
As soon as you click on the Publish to the web , a new window will open, then click on Link , set the auto advanced slides drop down box according to your preference. Tick on the box Restart the slideshow after the last slide the slideshow will restart and continue to loop until the recipient chooses to close it.
If you enable the option, start slideshow as soon as the player loads as well, the show will play automatically as soon as it loads, so visitors don't need to click anything to start watching.
Tutorial: How to publish looping a Google slides presentation
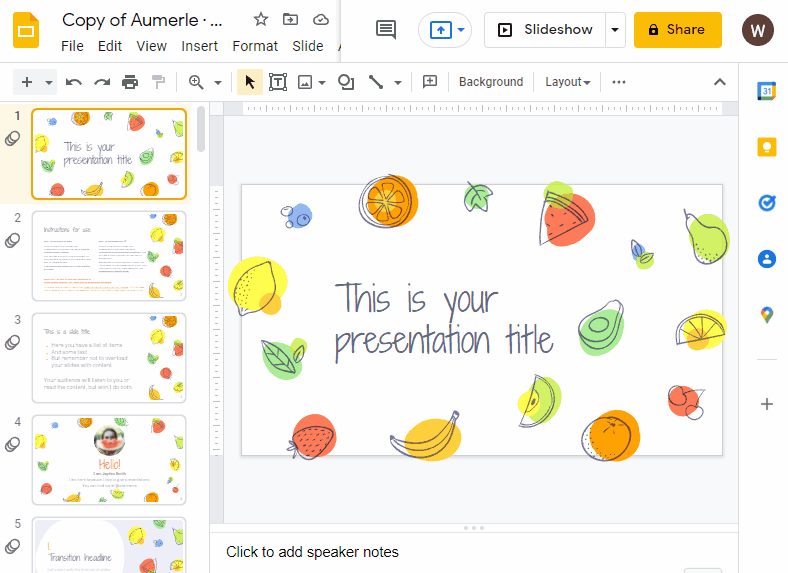
Conclusion
With minimal effort, you can create looping presentations using Google Slides. Publish the presentation to a web address that you can share with anyone. This allows people to easily watch the slideshow on computers or mobile devices. Even if you don't publish your presentation, you can still use this as an easy way to set your slideshow to be automatic.

Source: https://www.officedemy.com/how-to-continuously-loop-google-slides/
0 Response to "How to Put a Google Slide on Continuous Loop"
Post a Comment